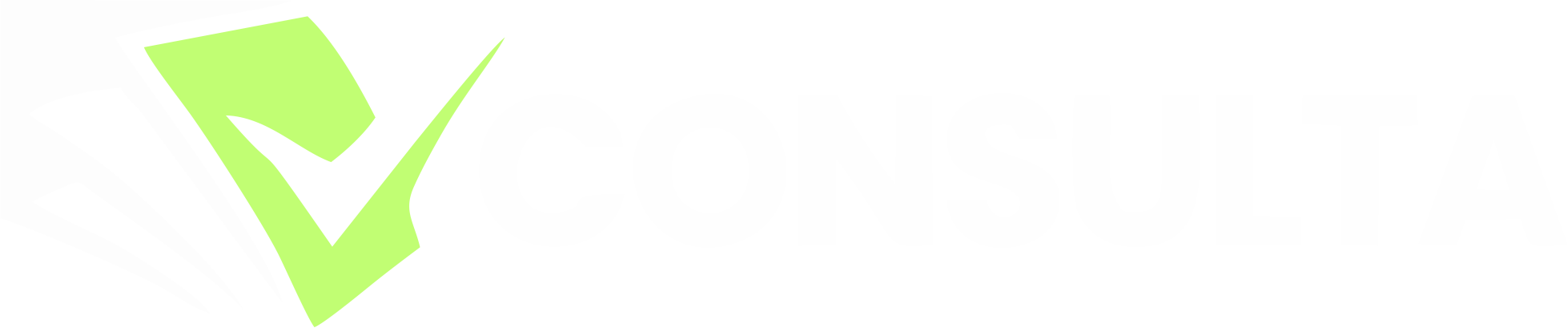Como Gerar Números Aleatórios no Excel?
Neste artigo, você aprenderá a gerar números aleatórios no Excel, utilizando duas abordagens distintas. Seja em versões mais antigas ou na nova versão 365, este guia oferece soluções práticas para suas necessidades.
Passo 1: Introdução às Soluções de Números Aleatórios
O Excel é uma ferramenta poderosa que permite realizar tarefas complexas de maneira eficiente. Entre suas inúmeras funcionalidades, a geração de números aleatórios únicos se destaca por sua utilidade em diversas aplicações, como sorteios, simulações e análises estatísticas.
Com o advento do Excel 365, novas funções foram introduzidas, permitindo soluções mais dinâmicas e simplificadas. Este guia explora duas abordagens: uma para versões anteriores e outra utilizando as novas capacidades do Excel 365.
Passo 2: Criando a Lista de Valores
Antes de gerar números aleatórios, é necessário definir o intervalo de valores que você deseja utilizar. Isso pode ser feito facilmente criando uma lista sequencial.
Como Criar uma Lista Sequencial
- Selecione a célula inicial onde deseja começar sua lista.
- Insira o primeiro valor da sequência.
- Utilize a alça de preenchimento (canto inferior direito da célula) para arrastar até o número desejado.
- Com o botão direito, escolha “Preencher Série” para completar automaticamente a sequência.
Passo 3: Gerando Valores Aleatórios
Com a lista de valores criada, o próximo passo é gerar números aleatórios que servirão como base para a seleção de valores únicos.
Utilizando a Função ALEATÓRIO
A função ALEATÓRIO() no Excel gera um número decimal entre 0 e 1, que pode ser usado para criar rankings aleatórios.
- Na célula ao lado da sua lista de valores, insira =ALEATÓRIO().
- Arraste a fórmula para preencher as células correspondentes à sua lista de valores.
- Pressione F9 para recalcular e gerar novos números aleatórios.
Passo 4: Usando a Função ÍNDICE para Retornar Valores
Com os números aleatórios gerados, podemos usar a função ÍNDICE para retornar valores específicos da lista original, garantindo que cada número seja único.
Implementação da Função ÍNDICE
- Insira a fórmula =ÍNDICE(lista, CORRESP(maior_valor, aleatório, 0)).
- Substitua “lista” pela referência à sua lista de valores.
- “maior_valor” refere-se ao maior valor na coluna de números aleatórios.
- Arraste a fórmula para as células subsequentes para preencher a lista de valores únicos.
Passo 5: Criando Múltiplas Listas de Números Aleatórios
Em algumas situações, pode ser necessário gerar várias listas de números aleatórios simultaneamente. Isso pode ser feito facilmente duplicando o procedimento anterior.
Duplicando Listas Aleatórias
- Copie a coluna de números aleatórios e cole-a em uma nova coluna para criar uma segunda lista.
- Modifique as referências na fórmula ÍNDICE para apontar para a nova coluna de números aleatórios.
- Repita o processo para quantas listas forem necessárias.
Com essas etapas, você pode criar múltiplas listas de números aleatórios únicos de forma eficaz, utilizando tanto versões antigas do Excel quanto o Excel 365.
Passo 6: Introdução às Matrizes Dinâmicas no Excel 365
O Excel 365 trouxe uma revolução com as matrizes dinâmicas, permitindo que fórmulas sejam mais poderosas e flexíveis. Com essas novas funções, é possível realizar cálculos complexos de forma simplificada e eficiente.
As matrizes dinâmicas facilitam a criação de listas e tabelas que se atualizam automaticamente conforme os dados são alterados. Essa funcionalidade é especialmente útil para gerar números aleatórios únicos, pois evita a duplicação de valores sem a necessidade de fórmulas complexas ou VBA.
Passo 7: Utilizando a Função LET para Armazenar Variáveis
A função LET é uma das inovações do Excel 365 que permite armazenar cálculos e variáveis dentro de uma fórmula. Isso torna as fórmulas mais organizadas e eficientes.
Com o LET, você pode definir variáveis para reutilizar resultados de cálculos, evitando repetições desnecessárias e melhorando o desempenho da planilha. Essa função é ideal para criar listas de números aleatórios, pois mantém a consistência dos dados gerados.
Como Utilizar a Função LET
- Defina um nome para a variável que armazenará o cálculo.
- Especifique o cálculo ou valor que a variável deve conter.
- Utilize a variável em outras partes da fórmula conforme necessário.
Passo 8: Criando a Matriz Aleatória com Função MATRIZ ALEATÓRIA
A função MATRIZ ALEATÓRIA é uma poderosa ferramenta do Excel 365 que gera uma matriz de números aleatórios. Essa matriz pode ser configurada para ter o número de linhas e colunas desejado, proporcionando uma base sólida para a criação de listas únicas.
Ao gerar uma matriz com muitos dígitos decimais, a probabilidade de repetição de valores é extremamente baixa, garantindo a unicidade dos números aleatórios gerados.
Passos para Criar uma Matriz Aleatória
- Determine o número de linhas e colunas para a matriz.
- Use a função =MATRIZ ALEATÓRIA(linhas, colunas) para gerar a matriz.
- Utilize a matriz como base para outras operações, como classificação ou transposição.
Passo 9: Retornando os Dez Maiores Valores Aleatórios
Uma vez que a matriz aleatória é criada, o próximo passo é extrair os maiores valores para garantir que a lista seja composta por números únicos e significativos.
Utilizando a função MAIOR, podemos facilmente identificar os maiores valores dentro da matriz e usá-los para criar nossa lista de números aleatórios únicos.
Como Extrair os Maiores Valores
- Utilize =MAIOR(matriz, n) para retornar o n-ésimo maior valor.
- Combine essa função com CORRESP para localizar a posição dos valores na matriz.
- Use ÍNDICE para retornar os valores desejados com base nas posições identificadas.
Passo 10: Classificando e Transpondo os Resultados
Para finalizar a lista de números aleatórios, podemos melhorar a apresentação dos dados classificando e transpondo os resultados. Isso torna a lista mais legível e pronta para ser utilizada em análises ou outras aplicações.
A função CLASSIFICAR organiza os números em ordem crescente ou decrescente, enquanto TRANSPOR altera a orientação dos dados de vertical para horizontal, ou vice-versa.
Procedimentos para Classificar e Transpor
- Use =CLASSIFICAR(intervalo) para ordenar os valores.
- Utilize =TRANSPOR(intervalo) para mudar a orientação dos dados.
- Combine ambas as funções para obter uma lista organizada e visualmente agradável.
Com essas etapas, você pode maximizar o potencial das matrizes dinâmicas no Excel 365, criando listas de números aleatórios únicos de forma eficiente e elegante.